 Tiêu đề: Hướng dẫn sử dụng một số phần mềm tiện ích trong dạy học lịch sử ở trường phổ thông Tiêu đề: Hướng dẫn sử dụng một số phần mềm tiện ích trong dạy học lịch sử ở trường phổ thông | |
| |  | 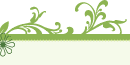 |  | | | Hướng dẫn sử dụng một số phần mềm tiện ích trong dạy học lịch sử ở trường phổ thông
1. Sử dụng phần mềm VIOLET trong dạy học lịch sử
1.1. Giới thiệu phần mềm VIOLET
Bên cạnh phần mềm tạo trình diễn nổi tiếng và tiện dụng của Microsoft PowerPoint, phần mềm VIOLET của Công ti cổ phần Tin học Bạch kim cũng là một công cụ giúp cho các GV có thể tự xây dựng được các bài giảng.
VIOLET được viết tắt từ cụm từ tiếng Anh: Visual & Online Lecture Editor for Teacher (công cụ soạn thảo bài giảng trực tuyến dành cho GV).
So với PowerPoint, việc sử dụng VIOLET còn chưa được thuận lợi và dễ dàng cho người dùng. Tuy nhiên, chương trình này có một số chức năng tốt hơn như cho phép nhúng và trình chiếu các file Flash hoặc cho phép điều khiển quá trình chạy của các đoạn phim, v.v...
VIOLET có nhiều chức năng giúp GV thiết kế giáo án. Song, phần viết này chỉ giới thiệu một phần tính năng của VIOLET để xây dựng các loại câu hỏi trắc nghiệm trong giảng dạy Lịch sử.
VIOLET cung cấp sẵn nhiều mẫu bài tập chuẩn thường được sử dụng trong các SGK và sách bài tập như:
+/ Bài tập trắc nghiệm, gồm có các loại: một đáp án đúng, nhiều đáp án đúng, ghép đôi, chọn đúng sai, v.v...
+/ Bài tập ô chữ: HS phải trả lời các ô chữ ngang để suy ra ô chữ dọc.
+/ Bài tập kéo thả chữ/kéo thả hình ảnh: HS phải kéo thả các đối tượng này vào đúng những vị trí được quy định trước trên một hình ảnh hoặc một đoạn văn bản. Bài tập này còn có thể thể hiện dưới dạng bài tập điền khuyết hoặc ẩn/hiện.
Sau khi soạn thảo xong bài giảng, VIOLET sẽ cho phép xuất bài giảng ra thành một file EXE hoặc file HTML chạy độc lập, tức là không cần VIOLET vẫn có thể chạy được trên mọi máy tính, hoặc đưa lên máy chủ thành các bài giảng trực tuyến để sử dụng qua mạng Internet.
VIOLET có giao diện được thiết kế trực quan và dễ dùng, ngôn ngữ giao tiếp và phần trợ giúp của VIOLET hoàn toàn bằng tiếng Việt theo chuẩn Unicode (bảng mã chuẩn quốc tế).
Phiên bản 1.5 đã tích hợp bộ gõ tiếng Việt, vì vậy khi gõ tiếng Việt, bạn phải tắt các chương trình bộ gõ như ABC, VietKey, UniKey,... để sử dụng chế độ gõ tiếng Việt của Violet.
1.2. Tạo bài tập trắc nghiệm
VIOLET cho phép tạo được 4 kiểu bài tập trắc nghiệm:
+/ Một đáp án đúng: Chỉ cho phép chọn 1 đáp án.
+/ Nhiều đáp án đúng: Cho phép chọn nhiều đáp án một lúc.
+/ Đúng/Sai: Với mỗi phương án sẽ phải trả lời là đúng hay sai.
+/ Câu hỏi ghép đôi (sắp xếp thứ tự): Kéo thả các ý ở cột phải vào các ý tương ứng ở cột trái để được kết quả đúng.
Ví dụ 1:
GV tạo một bài tập trắc nghiệm yêu cầu học sinh lựa chọn duy nhất một đáp án đúng:
“Bao giờ người Tây nhổ hết cỏ nước Nam mới hết người Nam đánh Tây” là câu nói của
Nguyễn Tri Phương
Nguyễn Trung Trực
Trương Định
Nguyễn Hữu Huân
Thao tác với Violet: Đầu tiên, GV vào Menu Nội dung® Thêm đề mục, nhập tên Chủ đề và tên Mục, chọn Bài tập trắc nghiệm, rồi nhấn nút “Tiếp tục”, màn hình nhập liệu cho loại bài tập trắc nghiệm sẽ hiện ra. Ta soạn thảo bài tập trên, khi trả lời đúng, màn hình sẽ hiển thị như sau:
Để thêm phương án, ta nhấn vào nút “+” ở góc dưới bên trái, muốn bớt phương án thì nhấn vào nút “-”. Sau khi nhập xong, ta nhấn nút "Đồng ý" sẽ được màn hình bài tập trắc nghiệm.
Ví dụ 2:
Kiểu bài trắc nghiệm“Ghép đôi”:
Hãy ghép các phương án A, B, C, D (thông tin cho sẵn ở cột bên phải) với thời gian xảy ra sự kiện lịch sử (thông tin ở cột bên trái) sao cho đúng.
Thời gian
Nhân vật lịch sử
1. Năm 1010
A. Lí Công Uẩn rời đô từ Hoa Lư về Thăng Long
2. Năm 1258
B. Kháng chiến chống giặc Nguyên – Mông lần thứ nhất
3. Ngày 5/6/1911
C. Bác Hồ ra đi tìm đường cứu nước
4. Ngày 13/3/1954
D. Chiến dịch Điện Biên Phủ mở màn
Ta thực hiện các bước như bài tập trên, chọn kiểu bài tập trắc nghiệm là “Ghép đôi”, và chú ý khi soạn thảo phải luôn đưa ra kết quả đúng đằng sau mỗi phương án. Sau đó, VIOLET sẽ trộn ngẫu nhiên các kết quả để người làm bài tập sắp xếp lại.
Nhấn nút đồng ý ta sẽ được bài tập hiển thị lên màn hình như sau:
Khi làm bài tập loại này, nếu học sinh trả lời đúng, ta dùng chuột nhấc giá trị ở cột bên phải đặt vào cột trả lời bên trái, rồi nhấn vào nút kết quả để nhận được câu trả lời là đúng hay sai. Học sinh có thể làm từng câu một rồi xem kết quả ngay, hoặc có thể làm hết các câu rồi mới xem kết quả đều được. Nếu trả lời đúng, màn hình sẽ hiển thị các đáp án “Hoan hô, bạn trả lời đúng” kèm theo khuôn mặt cười vui và lời chúc mừng (tiếng vỗ tay), nếu sai thì khuôn mặt buồn và hiển thị dòng chữ “Rất tiếc, bạn sai rồi”.
1.3. Tạo bài tập ô chữ
Ví dụ:
Tạo một bài tập ô chữ với các câu hỏi:
1. Người giữ chức Bộ trưởng Bộ giáo dục đầu tiên của nước Việt Nam dân chủ cộng hoà ? (Vũ Đình Hòe)
2. Người đầu tiên Hồ Chí Minh tìm gặp sau khi ra khỏi nhà tù Hồng Kông để nhờ chuyển thư đến Đảng cộng sản Pháp? (Tống Khánh Linh)
3. Tên gọi khác của bộ "Quốc triều hình luật" ? (Luật Hồng Đức)
4. Đây là phương thức sinh sống của con người thời "bầy người nguyên thuỷ" ? (Du canh, du cư)
5. Chức quan có quyền khuyên răn nhà vua dưới thời Trần? (Ngự sử đại phu)
6. Tên của cuốn sách nói về kinh nghiệm chiến tranh du kích ở Liên Xô trong những năm 1944-1945 do Bác Hồ dịch để đẩy mạnh phong trào du kích ở Việt Nam? (Tỉnh ủy bí mật)
7. Kẻ đã chỉ điểm thực dân Pháp bắt vua Hàm Nghi tại căn cứ Hương Khê? (Trương Quang Ngọc)
8. Người được coi là vị tướng số 1 của Đinh Tiên Hoàng, đã hiến kế cho ông chọn đất Hoa Lư làm nơi dấy nghiệp? (Nguyễn Bặc)
9. Một loại chữ viết ra đời sớm ở Ai Cập cổ đại vào khoảng thiên niên kỷ thứ IV. TCN ? (Tượng hình)
Các thao tác trong VIOLET:
GV vào Menu: Chọn Nội dung ® Thêm đề mục. Nhập tên chủ đề và tên mục, chọn “Bài tập ô chữ”, rồi nhấn nút “Tiếp tục”. Màn hình nhập liệu cho bài tập ô chữ hiện ra, nhập các tham số (hình sau thể hiện việc nhập liệu của hai câu hỏi hàng ngang đầu tiên).
Trong đó:
+/ "Từ trả lời" là đáp án đúng của câu hỏi.
+/ "Từ trên ô chữ" là tập hợp các chữ cái sẽ được hiện lên ô chữ, vì vậy thường là chữ hoa và không có dấu cách.
+/ "Vị trí chữ" là vị trí của chữ cái trong ô hàng dọc.
Ta lần lượt nhập 9 câu hỏi và 9 đáp án tương ứng trong đề bài vào các hộp nhập liệu. Tiếp đó căn cứ vào ô chữ cột dọc cần lấy ở mỗi dòng hàng ngang, ta sẽ xác định được “Vị trí chữ”.
Nếu không nhập gì vào ô “Từ trên ô chữ” thì dữ liệu ở ô nhập này sẽ được tự động sinh ra từ “Từ trả lời”. Do đó, nếu không có gì đặc biệt, ta có thể bỏ qua phần “Từ trên ô chữ” để nhập dữ liệu cho nhanh.
Cuối cùng, nhấn nút “Đồng ý” ta sẽ thu được một trang bài tập ô chữ. Khi giải ô chữ ta kích chuột vào câu hỏi, rồi gõ câu trả lời tương ứng vào hộp, nhấn Enter ta có kết quả trên ô chữ như sau:
1.4. Tạo các dạng bài tập kéo thả chữ
Dạng bài tập này là một đoạn văn bản có các chỗ trống (...), người soạn có thể tạo ra 3 dạng bài tập như sau:
Kéo thả chữ: nhiệm vụ của học sinh là kéo các từ tương ứng thả vào những chỗ trống. Ngoài các từ phương án đúng của đoạn văn bản còn có những phương án nhiễu khác.
Điền khuyết: Không có sẵn các từ phương án, học sinh phải kích chuột vào ô trống để gõ (nhập) phương án của mình vào.
Ẩn/hiện chữ: Khi kích chuột vào chỗ trống thì đáp án sẽ hiện lên (nếu đang ẩn), hoặc ẩn đi (nếu đang hiện).
Ví dụ:
Tạo bài tập kéo thả chữ vào đoạn văn như sau (hình trên): Giao thông vận tải là ngành sản xuất vật chất ………….. Nó không làm ra ………… như công nghiệp hay nông nghiệp. Sản phẩm của nó chính là sự …….. và……………
Đáp án thứ tự là: độc đáo, sản phẩm mới, vận chuyển người, hàng hoá
Các thao tác trong VIOLET:
GV vào menu: Chọn Nội dung ® Thêm đề mục. Nhập tên chủ đề và tên mục, chọn “Bài tập kéo thả chữ”, rồi nhấn nút “Tiếp tục”. Màn hình nhập liệu cho bài tập kéo thả chữ hiện ra, nhập các tham số.
Để nhập liệu, ta sẽ gõ câu hỏi và toàn bộ nội dung văn bản (có cả các từ mà sau này sẽ được ẩn đi) vào ô nhập liệu. Sau đó, chọn các từ ẩn này (bôi đen từ) rồi nhấn nút "Chọn chữ". Hoặc đơn giản hơn, để chọn một từ ta gõ 2 cặp ký hiệu xổ dọc cạnh nhau ở 2 đầu của từ đó: ||||.
Sau khi chọn từ bằng bất kỳ cách nào, trên ô nhập liệu từ đó sẽ có màu đỏ nên rất dễ nhận ra. Nếu thôi không chọn từ đó nữa, ta chỉ việc xóa các cặp ký hiệu || đi là được.
Trong các dạng bài tập này, ta cũng có thể chèn thêm hình ảnh vào phía dưới câu hỏi giống như trong phần tạo bài tập trắc nghiệm.
Đối với bài tập kéo thả chữ, ta có thể nhập thêm các phương án nhiễu bằng cách nhấn nút “Tiếp tục”. Nếu không cần phương án nhiễu hoặc với các bài tập điền khuyết và ẩn/hiện chữ thì ta có thể nhấn luôn nút “Đồng ý” để kết thúc quá trình nhập liệu. Hình bên là màn hình nhập phương án nhiễu cho loại bài tập kéo thả chữ.Trong đó, nút "Thêm chữ" dùng để thêm một phương án nhiễu, sau khi click nút này ta sẽ gõ trực tiếp nội dung phương án lên danh sách, "Quay lại" để trở về màn hình nhập liệu trước và "Đồng ý" để kết thúc quá trình nhập liệu và tạo bài tập. Với cách nhập liệu như trên VIOLET sẽ sinh ra một bài tập kéo thả chữ như hình dưới đây.
Ví dụ về bài tập điền khuyết:
Ta có thể sửa lại bài tập trên thành dạng bài tập "Điền khuyết" (vào menu Nội dung ® mục Sửa đổi thông tin ® nhấn “Tiếp tục” ® chọn kiểu “Điền khuyết” ® nhấn nút “Đồng ý”). Các từ phương án lúc này sẽ không được hiện ra ngay từ đầu. Người dùng khi kích chuột vào các ô trống của bài tập thì ngay tại đó sẽ xuất hiện một ô nhập liệu cho phép nhập phương án đúng vào.
Khi kiểm tra độ chính xác của các phương án, máy tính sẽ bỏ qua sự khác biệt về chữ hoa, chữ thường và số lượng dấu cách giữa các từ.
Để tạo ra loại bài tập "Ẩn/hiện chữ" thì cũng thao tác hoàn toàn tương tự như trên.
1.5. Đóng gói phần mềm bài giảng
Sau khi soạn thảo xong và lưu bài giảng, ta vào mục Bài giảng ® Đóng gói (phím tắt F4) xuất ra file chạy (EXE). Chức năng này sẽ xuất bài giảng đang soạn thảo ra thành một sản phẩm chạy độc lập, có thể copy vào đĩa mềm hoặc đĩa CD để chạy trên các máy tính khác mà không cần chương trình VIOLET.
Nếu đóng gói xuất ra dạng HTML, phần mềm sẽ chạy dưới dạng giao diện Web, và có thể đưa lên Website của trường, Website cá nhân hoặc một hệ thống E-learning nào đó. Nhờ vậy, GV có thể truy cập, sử dụng bài giảng của mình thông qua Internet ở mọi nơi, mọi lúc mà không cần mang theo đĩa mềm hay CD.
2. Sử dụng phần mềm HTVideo Editor để xử lí và biên tập các đoạn phim tư liệu trong dạy học lịch sử
2.1. Khởi động chương trình
Để bắt đầu làm việc với chương trình này, GV phải cài đặt và khởi động chương trình như sau: Vào Start _ Programs _ Honestech Video Editor 6.5 _ Honestech Video Editor 6.5
Có thể khởi động Honestech Video Editor 6.5 bằng cách nháy đúp biểu tượng Honestech Video Editor 6.5 trên màn hình Desktop của Windows.
2.2. Các bước biên tập, xử lí đoạn phim tư liệu lịch sử.
a. Đưa đoạn phim vào phần mềm để xử lí
+/ Tại cửa sổ chính của màn hình HTVideo Editor 6.5, từ Menu file, GV chọn New Project, xuất hiện project trắng.
+/ Nhấn chuột vào nút Video Tab).
+/ Kích phải chuột vào khung (nơi lưu các file video để biên tập) chọn Insert Media File (s)
+/ Chọn đoạn phim cần biên tập và nhấn Open.
b. Cắt đoạn phim tư liệu
+/ Kích phải chuột vào đoạn phim gốc, chọn Open (hoặc nháy đúp chuột trái), đoạn phim sẽ xuất hiện tại cửa sổ cho xem đoạn phim trước khi biên tập (cửa sổ bên trái của chương trình).
+/ Sử dụng nút Play để xem đoạn phim.
+/ Sử dụng các nút Stop hoặc Pause để dừng đoạn phim.
+/ Để cắt phim, ta xác định điểm đầu bằng việc nhấn công cụ Mark In và tiếp tục chọn Play cho phim chạy đến điểm cuối nhấn nút Mark Out, nhấn chọn công cụ Cut marked frames (có hình chiếc kéo) để đưa đoạn phim đã cắt xuống cửa sổ biên tập (Story Board).
+/ Nhấn nút Clear Mark đoạn phim khôi phục trang thái ban đầu (hình dưới).
c. Tạo hiệu ứng cho đoạn phim tư liệu vừa xử lí
- Effect: Hiệu ứng màu sắc của phim, ví dụ có thể chuyển màu dương bản thành âm bản (Solarizing).
GV tạo hiệu ứng cho đoạn phim bằng cách nhấn chuột vào Menu Effect, khi đó màn hình xuất hiện các kiểu hiệu ứng, ta chỉ cần lựa chọn hiệu ứng phù hợp với đoạn phim cần biên tập. Sau đó, bấm chuột trái và kéo thả hiệu ứng xuống đoạn phim tại Story Board. GV nhấn phải chuột vào đoạn phim chọn None Effect nếu bỏ hiệu ứng cho đoạn phim.
- Transition: Hiệu ứng chuyển hoạt cảnh của phim
Kết thúc một nội dung trình chiếu để chuyển sang nội dung khác thường có các hiệu ứng chuyển cảnh hoặc chuyển đoạn (thông qua việc tạo hiệu ứng chuyển cảnh (chuyển đoạn) giúp cho HS tập trung vào nội dung của từng vấn đề GV đang trình bày).
Tạo hiệu ứng chuyển cảnh cho từng đoạn phim bằng cách nhấn chuột vào menu Transition. Trên cửa sổ bên trái của màn hình xuất hiện các kiểu hiệu ứng, lựa chọn kiểu hiệu ứng phù hợp kích chuột và kéo thả xuống giữa hai đoạn phim.
Nhấn phải chuột vào giữa hai đoạn phim chọn None Transition để bỏ hiệu ứng chuyển cảnh.
d. Tắt tiếng, âm thanh, lồng tiếng và âm thanh cho phim
- Tắt tiếng, âm thanh của đoạn phim
Tại cửa sổ Timeline, GV nhấn chuột phải vào đoạn phim cần tắt tiếng hoặc âm thanh, chọn Volume Mute.
- Lồng tiếng hoặc chèn các đoạn âm thanh vào phim
+/ GV chọn Timeline để lồng tiếng cho đoạn phim (đưa các đoạn Audio đã được đọc trước )
+/ Chọn công cụ Audio Tab.
+/ Kích phải chuột tại cửa sổ phía bên phải của trình ứng dụng, chọn Insert Audio File (s)
+/ Khi xuất hiện hộp thoại, GV chọn thư mục lưu giữ các đoạn âm thanh (các file ghi âm), lựa chọn file âm thanh cần chèn, sau đó nhấn Open.
+/ Tại cửa sổ lưu giữ các file âm thanh, nháy đúp chuột trái (kích chuột phải chọn Open) để chuyển file âm thanh sang cửa sổ nghe trước, tại cửa sổ này sử dụng những công cụ cũng giống như cắt phim để cắt những đoạn âm thanh phù hợp với nội dung của phim.
+/ Trong trường hợp đoạn âm thanh không cần phải chỉnh sửa gì thêm, GV chỉ cần kéo thả trực tiếp từ cửa sổ lưu giữ file âm thanh xuống vị trí đặt âm thanh của cửa sổ Timeline.
e. Nhập chữ và phụ đề cho đoạn phim tư liệu
Trong nhiều đoạn phim tư liệu, GV có thể đưa trực tiếp những câu hỏi hoặc những gợi ý, tiêu đề của phim lên màn hình làm cho đoạn phim trở nên sinh động hơn. Tại cửa sổ Timeline, GV sẽ nhấn chuột vào Menu Title, ở cửa sổ bên phải của trình ứng dụng có rất nhiều kiểu chữ cũng như hiệu ứng thể hiện.
GV lựa chọn kiểu chữ thể hiện, kích chuột trái giữ và kéo xuống vị trí đặt văn bản.
Sau khi kéo xuống vị trí đặt đoạn văn bản, sẽ xuất hiện hộp thoại như hình bên. Trong hộp thoại này cho phép nhập văn bản, kiểu chữ, màu sắc của chữ, cỡ chữ, căn lề,v.v…
Sau khi đã biên tập xong hình ảnh, âm thanh của phim, có thể xem kết quả bằng việc nhấn chuột vào biểu tượng hình mắt (Preview) để xem trước khi đóng gói thành file phim hoàn thiện (Lưu ý: khi đã đóng gói sẽ không sửa chữa được phim)
g. Đóng gói đoạn phim
Khi đã hoàn thành toàn bộ các công đoạn biên tập phim, để đưa được đoạn phim vào bản trình chiếu PowerPoint, GV phải thực hiện công đoạn cuối cùng, đó là đóng gói đoạn phim tư liệu.
Tại cửa sổ chính của phần mềm, ta chọn Menu Output _ File _ MPEG, nếu Project chưa được ghi vào ổ đĩa, HTVideo Editor sẽ hỏi có ghi lại không (nếu ghi chế độ Project sau này vẫn chỉnh sửa lại được phim). Màn hình sẽ xuất hiện hộp thoại yêu cầu chọn kiểu định dạng phim, khi đó ta chọn MPEG và nhấn OK.
Tiếp tục, ta chọn thư mục để lưu file video, đặt tên file và nhấn Save. Sau khi nhấn Save, chương trình sẽ Rendering đến khi kết thúc đoạn phim, khi đó sẽ hiển thị kết quả trên màn hình (tuỳ thuộc vào các đoạn phim dài hay ngắn).
Kết quả cuối cùng sẽ được đoạn phim hoàn thiện dạng MPEG, có thể chèn vào PowerPoint và trình chiếu trong giảng dạy.
3. Sử dụng phần mềm HeroVideo để cắt phim tư liệu và âm thanh
Có nhiều phần mềm để xử lý phim, âm thanh nhưng HeroVideo là một phần mềm thông dụng được cài đặt khá phổ biến trên nhiều máy tính chủ yếu chỉ để xem phim, nghe nhạc mà ít được chú ý đến chức năng chụp lại hình ảnh trên phim hay chọn cắt một đoạn phim, âm thanh trên VCD hay CD … của phần mềm này.
a. Để cắt trích một đoạn phim: Kích đúp chuột vào biểu tượng HeroVideo, giao diện của phần mềm video sẽ mở ra à kích trỏ vào biểu tượng Play VCD để chạy VCD hoặc DVD. Khi phim đang chạy hoặc có thể kéo trỏ ở thanh trượt đến đoạn phim cần cắt thì kích trỏ vào biểu tượng chuẩn bị cắt phim (Loop/ Select) (xuất hiện thanh trượt màu xanh đậm).
Tiếp theo, ta chọn điểm đầu (Select Start Point) và điểm cuối (Select End Point)
của đoạn phim cần cắt để xác định giới hạn và kích trỏ vào biểu tượng Save MPG MPV để lưu lại đoạn phim vừa cắt. Cửa sổ lưu Save MPEG Stream sẽ xuất hiện để yêu cầu người sử dụng chọn nơi lưu (Save in) và đặt tên cho đoạn phim vừa cắt (File name) à Save. Vậy là chúng ta có một đoạn phim thích hợp để chèn vào trang trình chiếu PowerPoint.
b. Để cắt trích một đoạn âm thanh: Kích đúp chuột vào biểu tượng HeroAudio, giao diện của phần mềm HeroAudio sẽ mở ra à kích trỏ vào biểu tượng Play CD để chạy CD. Các thao tác chuẩn bị cắt đoạn ghi âm(Loop/ Select); chọn điểm đầu (Select Start Point); điểm cuối (Select End Point) và lưu lại đoạn ghi âm vừa cắt (Save to MP3) được tiến hành tương tự như thao tác cắt và lưu một đoạn phim bằng phần mềm HeroVideo. Thông thường độ dài của đoạn phim hay âm thanh được chèn vào trong BGĐT là không nên quá 01 phút để đảm bảo thời gian lên lớp. By TS. Nguyễn Mạnh Hưởng, khoa Lịch sử Đại học Sư phạm Hà Nội. | |  |  |  |
|
|







